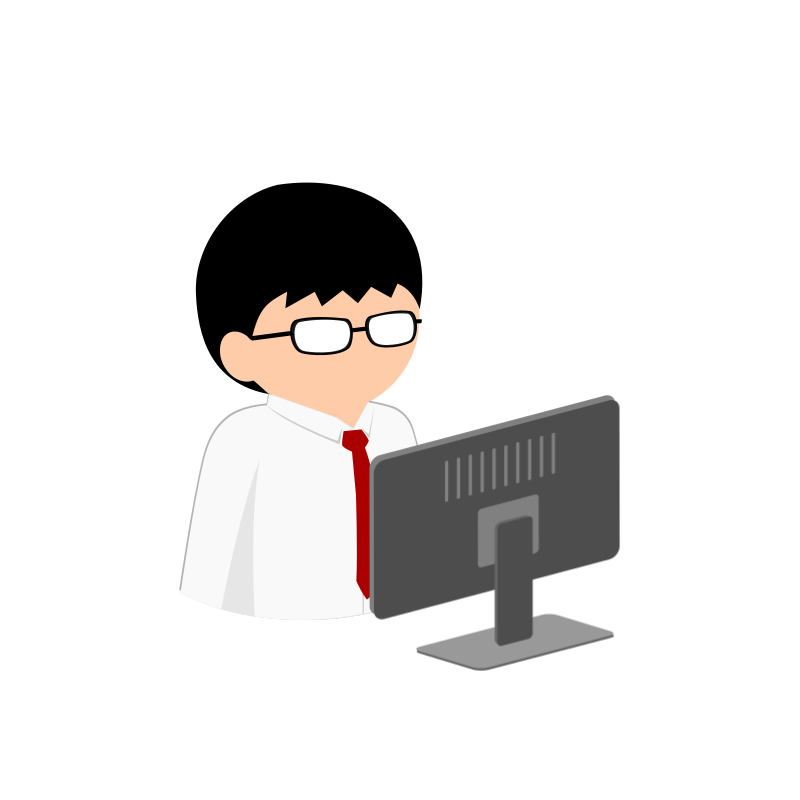Windows10のサポート終了までに情シスが実施する対応とは
企業のITインフラを構成する基盤となる代表的なOSに、マイクロソフト社が提供する“Windows10”があります。業務に使用するPCにWindows10を使用している企業も多いのではないでしょうか。
マイクロソフト社は、2025年10月にWindows10のサポートが終了することを発表しました。社内のIT運用管理やセキュリティ管理を行う情報システム部門(以下、情シス)では、新たなWindows11への移行を進めることが必要です。
この記事では、Windows10のサポートが終了することによる影響やWindows11にアップグレードするステップ、Windows10を使い続ける場合の対応手段について解説します。
目次[非表示]
Windows10のサポートは2025年10月14日をもって終了
マイクロソフト社は、2025年10月14日をもってWindows10のサポートを終了すると発表しました。
サポートの終了後は、ソフトウェアの更新プログラムやセキュリティの修正プログラム、テクニカルサポートなどが提供されなくなります。Windows10が搭載されたPCは引き続き動作しますが、セキュリティやシステムの運用においてさまざまな問題が生じるリスクがあります。
▼Windows10を使用し続けるリスク
- 新たな脆弱性に対応できずウイルスやマルウェアに感染する
- プログラムの更新が行われずシステムの不具合が生じる など
このようなリスクを避けるために、サポートが継続されるWindows11に移行することが推奨されています。
なお、10月14日でサポートが終了するのは、2022年10月18日にリリースされたWindows10の最新バージョンの“22H2”に当たります。21H2以前のバージョンについてはすでにサポートが終了しています。
出典:日本マイクロソフト『Windows10、Windows8.1、Windows7のサポート終了について』
Windows11へアップグレードするステップ
Windows11は、2021年10月5日にリリースされた最新のOSです。Windows10と比較して新たにAI機能が追加されたほか、セキュリティの強化やユーザーインターフェースの改良などが行われています。
Windows10のユーザーは、PCがスペックを満たしていれば無償でWindows11にアップグレードすることが可能です。
➀PCのスペックを確認する
Windows10が搭載されている社用のPCのスペックを確認します。Windows11へのアップグレードに必要なPCのシステム要件は、以下のとおりです。
▼Windows11に対応するPCのシステム要件
主な要素 |
システム要件 |
プロセッサ(CPU) |
1GHz以上で2コア以上の64bit互換プロセッサ、またはSoC(System on a Chip) |
メモリ |
4GB以上 |
ストレージ |
64GB以上 |
システム ファームウェア |
UEFI、セキュア ブートに対応 |
TPM |
バージョン2.0 |
グラフィック カード |
DirectX 12 以上に対応 |
ディスプレイ解像度 |
9インチ以上で、8ビットカラーの720pディスプレイ以上 |
日本マイクロソフト『Windows 11 無償アップグレード方法や条件を解説』を基に作成
古いPCを使用しておりWindows11を実行するシステム要件を備えていない場合には、新しいPCへの買い替えが必要です。
なお、Windows11には豊富なAI機能が備わっており、業務での利活用が期待されます。Windows11へのアップグレードを機会に、AI機能の処理を高速に行えるプロセッサ“NPU”が搭載されたAI-PCに買い替えることも一つの方法です。
出典:日本マイクロソフト『Windows 11 無償アップグレード方法や条件を解説』
②アプリケーションや外部機器の対応可否を確認する
PCがシステム要件を満たしていても、インストールされているアプリケーション(以下、アプリ)や外部機器がWindows11に対応していない場合があります。
アップグレードの実施前に、アプリのスペック情報や周辺機器・パーツの製品仕様書などを確認して対応のOSを確認しておくことが必要です。特に、自社開発したアプリについては、稼働条件となるソフトウェアの確認が必要となるため、時間をかけて検証する必要があります。
③データのバックアップを実施する
Windows11にアップグレードを行う際に問題が生じると、ファイルやアプリ内のデータが消失してしまうリスクがあります。
業務や顧客情報などの重要なデータについては、バックアップを実施して万が一のときに復元できるようにしておくことが重要です。また、データ移行の際にはOnedriveを使用することも有効な手段です。
▼バックアップの方法
- USBメモリや外付けハードディスクなどの外部記憶媒体への保存
- クラウドストレージへのアップロード など
なお、バックアップについてはこちらの記事をご確認ください。
④Windows Update画面からインストールする
PCのWindows Update画面を開き、Windows11へのアップグレードを行います。
▼Windows UpdateでWindows11をインストールする手順
- [スタート]→[設定]を選択する
- メニューのなかから[更新とセキュリティ]を選択する
- Windows Updateの画面内「Windows11の準備ができました」と表示されるため、[ダウンロードしてインストール]をクリックする
- ソフトウェアライセンス条項を確認して[同意してインストール]をクリックする
- インストールの完了後、[今すぐ再起動する]をクリックする
手順3でWindows11に関する表示がない場合や「このPCでWindows11を実行できます」「Windows11の準備をする」と表示される場合には、[更新プログラムのチェック]をクリックしてアップロードを行えるか確認します。
移行後のセキュリティを見直すこともポイント
情シス部門では、Windows11にアップグレードするタイミングで現在のセキュリティを見直すことが望ましいと考えられます。
Windows11は、Windows10と比べてセキュリティの機能が強化されています。
▼Windows11のセキュリティに関する機能
- アカウントの一元管理
- デバイスの紛失または盗難時の追跡・ロック・消去
- 多要素認証やパスキーによるサインイン
- ウイルスの検知・削除
- ファイアウォールによる侵入の防御
- マルウェアからのデバイスの保護
- VPN(仮想プライベートネットワーク)を用いたアクセス など
ID管理や認証機能、ウイルス対策、デバイスの保護などの総合的な機能が備わっているため、より安全な環境で業務システムやアプリを利用できます。
Windows10を使い続ける必要があるときの対応手段
Windows11では使用できないアプリや外部機器がある場合にWindows10を継続する際は、セキュリティのリスクからデバイスを守るための対応が必要です。
ただし、以下に挙げる対応は一時的な手段となることから、将来的に最新のOSで稼働するシステム環境に組み替える準備が求められます。
Windows10のESUに登録する
ESU(Extended Security Updates)は、Windows10のサポート終了後に既存のPCにセキュリティの更新プログラムを配信する有料の拡張プログラムです。
Windows11に移行するまでの間、ESUを購入するとデバイスを保護することが可能です。ただし、セキュリティ以外に関する更新プログラムやテクニカルサポートは対象外となります。
仮想デスクトップを利用する
仮想デスクトップは、サーバー上にデスクトップ環境を仮想化して、PCからネットワーク経由でアクセスできるようにする技術です。
Windows10のデスクトップ環境を仮想化することにより、特定のPC以外からのアクセスを制限できるほかPC側にデータが残りません。これにより、不正アクセスや情報漏えいのリスクを防止できます。
まとめ
この記事では、Windows10のサポート終了について以下の内容を解説しました。
- Windows10を使い続けるリスク
- Windows11にアップグレードするステップ
- Windows10を使い続ける必要があるときの対応手段
Windows10のサポートが終了したあとも使用し続けると、セキュリティ上のリスクやシステムの不具合などが生じる可能性があります。
情シスでは、Windows11への移行準備を進めるとともに、アップグレードのタイミングでAI-PCの導入やセキュリティの見直しを行うことも大切です。
Windows11へのアップグレードやPCの買い替え、セキュリティ対策の強化について情シスだけで対応が難しい場合には、ITアウトソーシング(業務代行)を活用することがおすすめです。
『FGLテクノソリューションズ』では、約20年にわたって蓄積した経験とノウハウを基に、ITインフラの構築や運用管理のサポートを行っています。Windows11への移行やセキュリティの見直しもお任せください。